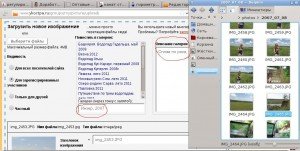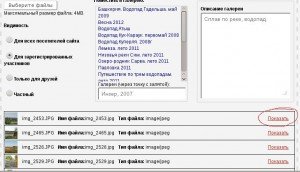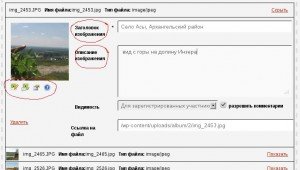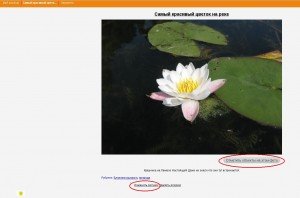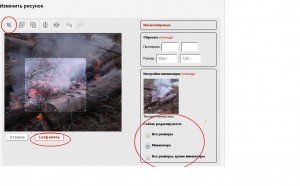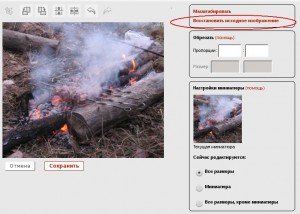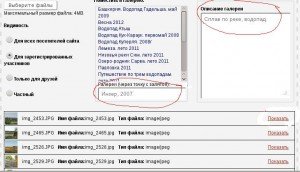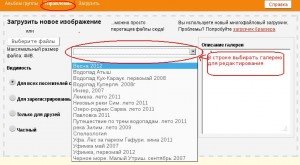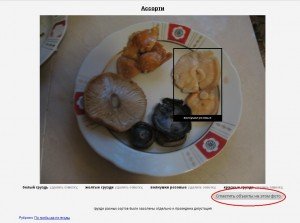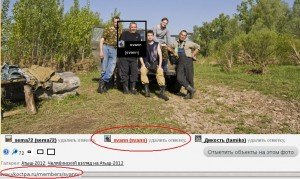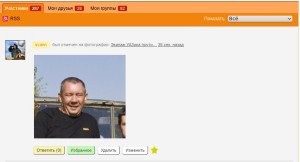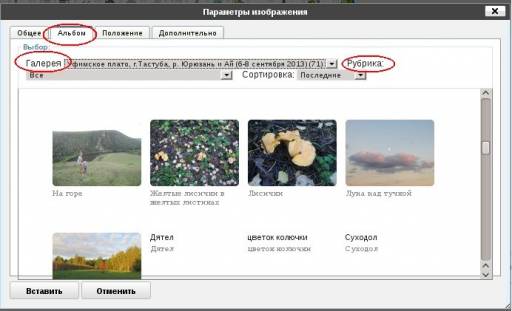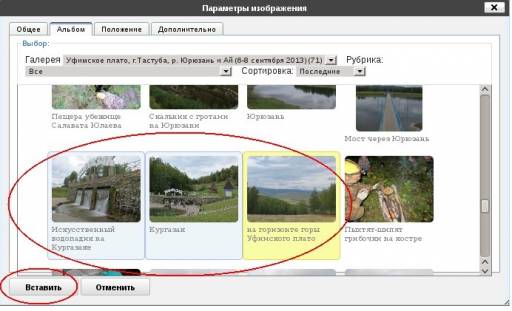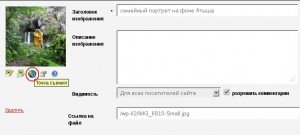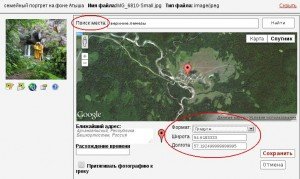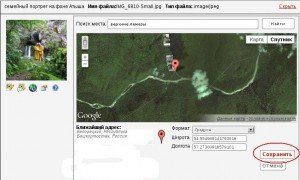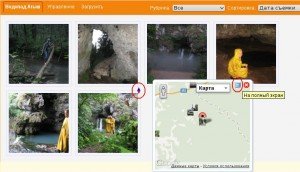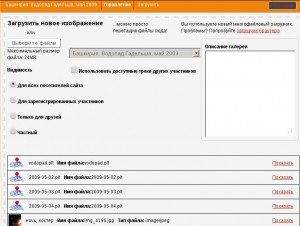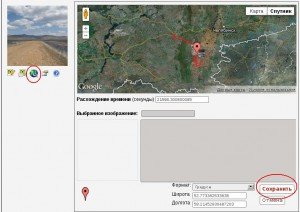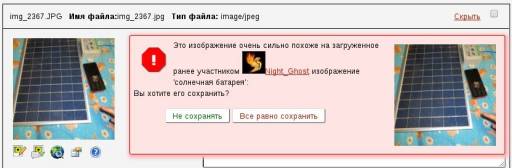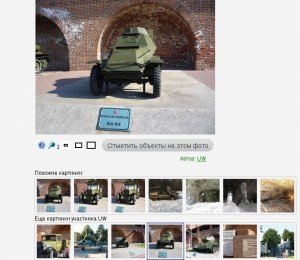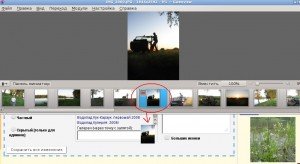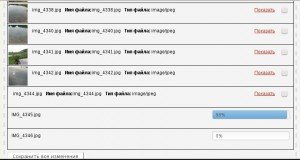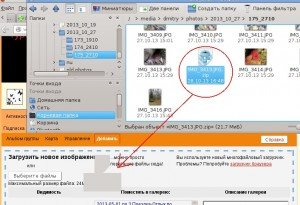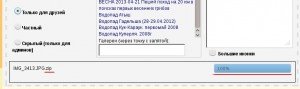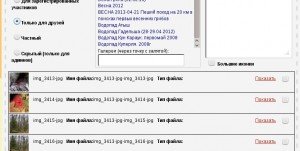Указание галереи
Галерея - это общее название Ваших фотографий, например того места, где Вы побывали ("Сплав по реке Ай 2011год"). Это дает возможность объединить фотографии одной группы. Но фотографировали наверное не только Вы, но также Ваши друзья, бывшие вместе с Вами? Не проблема, они тоже могут добавить свои фотографии в данную Галерею, выбрав ее из списка (например тот же "Сплав по реке Ай 2011год"). Таким образом галерея объединяет фотографии всех участников, побывавших в тех же местах. Поэтому пожалуйста старайтесь давать галереям понятные названия с датой, например "По побережью Балтики. Восточная Пруссия. лето 2009".
Загрузить фотографии можно тремя способами:
- Если поддерживает браузер, перетащите ваши файлы в область, ограниченную пунктирной рамочкой. Можно перетащить сразу несколько файлов.
- Кнопка «Выберите файлы» откроет многофайловый загрузчик. Также можно использовать загрузчик браузера.
- Кнопка «Обзор» (при использовании загрузчика браузера) откроет окно вашей операционной системы для просмотра файлов. Выберите файл и нажмите кнопку «Открыть» — на экране появится полоса загрузки.
Перед загрузкой фотографий можно выбрать либо создать галерею для загрузки, и настроить приватность.
После завершения загрузки можно подписать фотографию и снабдить ее примечанием, а также изменить другие настройки. Сделав изменения, не забудьте нажать кнопку «Сохранить».
Геопривязка фотографий
К карте можно привязать Ваши фотографии, как отдельно - поставив точку на карте, так и целую Галерею - загрузив трек Вашей поездки вместе с фотографиями. Подробнее.
Фотографии загружены, что дальше?
После нажатия кнопки "Сохранить все изменения" пападете в Альбом, где будут Ваши только что загруженные фотографии. И дальше, если хотите дополнить информацию о фото: отметить Рубрики или предметы на фотографии, то заходите в "изменение фотографии".
Как загрузить в альбом сразу несколько фотографий за один раз?
На личной странице участника во вкладке "Альбом"/ или в Общем альбоме (также в альбомах групп и событий, в которых Вы учавствуете) есть кнопка "Добавить".
Можно загрузить фотографии, перетащив файлы в "Загрузчик фотографий", либо выбрать несколько файлов, стандартным способом. Все фотографии можно обработать вместе!
Рассмотрим.
Выделив несколько фотографий, перетаскиваем в область с пунктирной рамочкой (после загрузки фотографий рамочка поменяет цвет с серой на синию).
Если это фоты одного события (поездки, путешествия и т.п.), то в Галереи в пустой строке пишем название, желательно с датой. Загруженные фотографии будут отмечены в данной галереи. Пример: побывали вы на вершине Иремеля, выкладываете фоты этой поездки, галерею можно назвать "Иремель, 2-4 июля 2012".
В Описании галереи можно подробнее сообщить информацию о вашем путешествии.
С Видимостью, вроде всё понятно, какой пункт выберите, те пользователи и будут видеть Ваши фотографии, остальные просто их не увидят.
После загрузки фотографий, остается сделать последний штрих - заполнить заголовок и описание фотографии:.
Для этого нажимаете в списке загруженных фотографий кнопку "Показать", либо кликнуть левой кнопкой мыши на миниатюру фотографии.
Разворачивается информация о фотографии, где заполняете Заголовок изображения, Описание изображения.
Заголовок изображения - это название фотографии (имя фотографии), его необходимо заполнить. Это то, как будет восприниматься ваша фотография в альбоме, в поисковиках, а то ведь безымянная фотография будет мало кому интересна.
Описание изображения - информация, которую бы Вы хотели дополнить к загружаемой фотографии.
Рубрика - выбор категории, к которой соответствует Ваша фотография. Для примера: вот вы с товарищами покатались на выходных на природу: сфотографировали цветочек, зверюшку, машину застрявшую в грязи. Выкладываете фотографии.
Фото цветочек можно пометить рубриками "Цветок" и "Природа", тогда кому интересны только про цветы, увидят вашу фото цветочка (а не полностью все фоты альбома в перемешку). А фотографию зверюшки пометить в рубрике "Дикие звери", машинку застрявшую - в рубрике "Покатушки", ну и так далее. То есть одна выложенная фотография может быть показана в разных местах (в альбоме на личной странице - в разных рубриках, в альбомах конкретных группах/событиях, в общем альбоме).
Внизу фото-миниатюры есть кнопочки-иконки, которые дают возможность сразу дальше отредактировать фото:
 - отредактировать изображение после загрузки - повернуть или обрезать края
- отредактировать изображение после загрузки - повернуть или обрезать края
 - отметить друзей или предметы на фотографии
- отметить друзей или предметы на фотографии
 - задать категорию (рубрику) фотографии
- задать категорию (рубрику) фотографии
 - отметить фотографию на карте
- отметить фотографию на карте
 - управлять отображением дополнительной информации (EXIF)
- управлять отображением дополнительной информации (EXIF)
С последующими загруженными фоторгафиями проделываем то же самое - нажимаем кнопку "Показать": заполняем название фото, задаем рубрики, отмечаем объекты на фото и т.п..
Далее нажимаем кнопку "Сохранить все изменения"
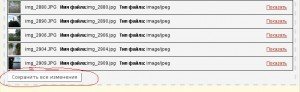
Как изменить (отредактировать) свою фотографию?
Изменить/дополнить информацию о личной фотографии можно в любое время - нажав внизу фото на ссылку "Изменить рисунок".
Где можно изменить название фотографии, добавить Рубрики, добавить Галерею, отредактировать фотографию (повернуть, обрезать), изменить доп. информацию изображения (EXIF). После этого нажать "Сохранить", отметить друзей (ил другой объект) на фото.
Для редактирования изображения нажимаете кнопку  - редактировать.
- редактировать.
В появившемся окне, фотографию можно обрезать, повернуть вправо-влево-вверх-вниз, отобразить зеркально. Настроить это можно как для всех размеров, так только для миниатюры.
Как обрезать фотографию:
Выделяете область на фотографии, которую хотите обрезать, нажимаете кнопку  - обрезать. Можно фотографию повернуть, отобразить по вертикили или горизонтали.
- обрезать. Можно фотографию повернуть, отобразить по вертикили или горизонтали.
Можно выбрать для каких размеров будет это применено - только для миниатюры, или для всех размеров Вашего фото.
После этого нажимаете "Сохранить"
Отредактированному и сохраненному изображению всегда можно вернуть исходное изображение.
Для этого заходите в редактирование фото, нажав на кнопку  и в редакторе рисунка нажимаете "Восстановить исходное изображение"
и в редакторе рисунка нажимаете "Восстановить исходное изображение"
Нажимаете "Сохранить"
Зачем нужны Рубрики и Галереи?
Хотя рубрики и галереи на первый взгляд похожи, но предназначены они для совершенно разных целей.
Рубрика - выбор одной или нескольких тем, к которой соответствует Ваша фотография. Для примера: загрузили вы фотографии в альбом: цветочек, зверюшку и машину, застрявшую в грязи.
Фото цветочка можно пометить рубриками "Цветы" и "природа", тогда те, кому интересны только цветы, увидят вашу фотогафию цветка (а не полностью все фотографии альбома вперемешку). А фотографию зверюшки пометить в рубрике "Дикие звери", машинку застрявшую - в рубрику "внедорожники" и/или "автомобили", ну и так далее. То есть одна выложенная фотография будет показана в разных местах: в альбоме на личной странице, а также в разных рубриках, в альбомах тематических групп/событий, а также в общем альбоме.
Галерея - это набор фотографий, относящихся к одной поезке. Например: скатались вы с друзьями в Игнатьевскую пещеру на выходных, создаете свою галарею, где указываете название и дату, например, "Игнатьевка 15-17 июня 2012". В эту же галерею ваши друзья, с которыми вы катались, тоже могут свои фотографии разместить. Или провели вы две недели в июне на Средиземном море в городе Белек, можно создать галерею "Белек, июнь 2012".
Это дает возможность все фотографии одного путешествия объеденить вместе, но так, чтобы фотографии не путались с другими посещениями этого места. Согласитесь, что "Белек зимой" будет не сильно похож на "Белек, июнь 2011".
Свои галереи можно в последствии редактировать - добавлять фотографии, возможно групповое редактирование загруженных Вами фотографий галереи.
Также фотографиям галереи можно сделать автоматическую геопривязку по треку поездки.
Как создать свою Галерею?
Галерея - это набор фотографий, относящихся к одной поезке. Например: скатались вы с друзьями в Игнатьевскую пещеру на выходных, создаете свою галарею, где указываете название и дату, например, "Игнатьевка 15-17 июня 2012". В эту же галерею ваши друзья, с которыми вы катались, тоже могут свои фотографии разместить. Или провели вы две недели в июне на Средиземном море в городе Белек, можно создать галерею "Белек, июнь 2012".
Это дает возможность все фотографии одного путешествия объеденить вместе, но так, чтобы фотографии не путались с другими посещениями этого места. Согласитесь, что "Белек зимой" будет не сильно похож на "Белек, июнь 2011".
Свои галереи можно в последствии редактировать - добавлять фотографии, возможно групповое редактирование загруженных Вами фотографий галереи.
Также фотографиям галереи можно сделать автоматическую геопривязку по треку поездки.
После загрузки фотографий в пустой строке под Галереями пишите свое название Галереи или выбираете из имеющихся, если уже существует подходящая вашим фотам Галерея:
Если вы хотите, чтоб фотография показывалась не в одной, а в нескольких Галереях, то не нужно по несколько раз загружать одну и ту же фотографию в разные галереи, а достаточно просто пометить одно фото разными галереями (через точку с запятой).
Как редактировать Галерею?
Галереей можно управлять, то есть добавлять/удалять фотографии в уже созданные Вами галереи, изменять описание галереи и т.п.
Для этого в Альбоме есть кнопка "Управление", нажимаете, попадаете в Загрузчик
Выбираете нужную Вам Галерею для редактирования, появится список фотографий Галереи и уже можете добавлять фоты, редактировать имеющиеся и т.п.
Либо заходите в нужную Вам Галерею и нажимаете кнопку "Управление". Тогда вы попадете в редактирование данной Галереи.
Как отметить друзей (или другой объект) на фотографии?
Можно отметить объект на своей фотографии и на фотографии другого участника.
Внизу фотографии есть кнопка "Отметить объекты на этом фото". Нажимаете на кнопку, щелкаете мышкой в нужном месте на фотографии, растягиваете до нужного размера, даете название отметке, нажимаете "сохранить".
Так же можно после нажатия кнопки "отметить объекты", держа левую кнопку мыши нажатой, выделить нужную область на фотографии, после этого отпускаете кнопку мыши. Появится рамочка куда вписываете название объекта.
Внизу фото появятся названия отмеченных объектов, при наведении курсора мыши на название будет выделен данный объект на фото.
Если Вы отмечали что-то на чужой фотографии, то ее автор будет уведомлен о Вашей отметке.
Отметка друзей на фотографии происходит аналогичным способом. Но, тут есть свои плюсы: при вводе НИКа своего друга (например первые две буквы), выводится список, из которого можно выбрать нужное "имя".
Ник и аватар отмеченного друга выводится под фотографией, ссылка на ник участника активна и при клике на нее переходит в его профиль.
Имейте ввиду, что список с сылками имен (ников) выводится только Ваших друзей.
И отмеченные друзья появятся в Активности
Вставка фотографий из Альбома в форум/блог/комментарии/личные сообщения
Добавили Вы свои фотографии в фотоальбом, присвоив им Галерею и пометив Рубриками. Их можно не только просматривать, но и вставлять в форум/блог/комментарии/личные сообщения. Сделано это для удобства, чтоб повторно не загружать те же самые фотографии в редактор форума/блога/комментариев/личных сообщений.
Рассмотрим.
Чтобы загрузить фотографию из Галереи фотоальбома в редактор блога/форума нажимаете кнопку "вставить/изменить картинку"
 Появляется окно "Параметры изображения", где нажимаете вкладку Альбом и выбираете интересующую вас Галерею и/или Рубрику с нужными вам фотографиями.
Появляется окно "Параметры изображения", где нажимаете вкладку Альбом и выбираете интересующую вас Галерею и/или Рубрику с нужными вам фотографиями.
Выделяете нужное количество фотографий: если одну, то кнопкой мышки, если несколько, то удерживая клавишу Ctrl и кликая мышкой по картинкам. Далее нажимаете кнопку ВСТАВИТЬ. При вставке фотографий из альбома можно задать размер/расположение в тексте и другие настройки фотографий для всех выделенных фотографий, выбрав вкладку "Положение".
Фотографии в редактор форума/блога по умолчанию вставятся с удобным для просмотра размером 512х384. Если же решите изменить размер/название/расположение в тексте вашей фотографии, то кликаете на фото и нажимаете "Редактировать".Так же можно отредактировать фотографию кнопкой "добавить/изменить картинку" в окне "Параметры изображения", выбрав вкладку "Положение".
Как сделать геопривязку фотографии? Фотография будет показана на карте.
При загрузке или последующем редактировании фотографий, можно привязать фотографии к месту на карте. Для этого в Управлении Галереей, или в индивилуальном редактировании фотографии, нажимаете кнопку "Точка съемки"
"Точка съемки"
Справа появится окно с картой для установки точки съемки.
Найти место на карте, где сделана ваша фотография, можно несколькими способами:
- В строке "Поиск места" написать название ближнего населенного пункта, где была сделана фотография, а потом перетащить маркер в нужное место, путем нажатия и удержания левой кнопки мыши.
- Если знаете координаты точки, то можно написать их в произвольном формате: "Градусы" или "Градусы, минуты", или "Градусы, минуты, секунды". - он распознается автоматически.
В данном случае использован метод перетаскивания маркера в нужное место - к водопаду Атыш. Установили маркер в нужное место - и его координаты появились в окошке.
Нажимаем кнопку "Сохранить".
Далее нажимаем кнопку "Сохранить все изменения".
В Альбоме возле геопривязанной фотографии будет вот такой значок  "Показать точку съемки на карте". При его нажатии всплывает небольшая карта с местом точки съемки фотографии. При желании карту можно развернуть на полный экран.
"Показать точку съемки на карте". При его нажатии всплывает небольшая карта с местом точки съемки фотографии. При желании карту можно развернуть на полный экран.
Геопривязка фотографий галереи по треку!
Для того чтобы выполнить привязку альбома к треку, необходимо вместе с фотографиями добавить в Галерею один или несколько треков того путешествия, где были сделаны фотографии, а затем на одной из фотографий нажать кнопку "точка съемки" . Если Галерея уже создана ранее, то через Управление добавляете треки данной поездки.
. Если Галерея уже создана ранее, то через Управление добавляете треки данной поездки.
В Галерею загружаете фотографии и треки поездки.
На одной из фотографий нажимаете "Показать" и нажимаете кнопку  "Точка съемки".
"Точка съемки".
На карте будет отображен весь трек, в нужное место которого надо перетащить маркер. После этого маркер будет притянут к ближайшей точке трека, и будет произведен расчет координат остальных фотографий. Убедившись, что они расположились именно там где надо, нажимаете кнопку"Сохранить". Если же они расположились неправильно - можно вручную поменять в разные стороны число в поле "расхождение времени" - именно оно определяет положение фотографий на треке, и обычно равно 3600*(сдвиг местного времени от Гринвича).
Затем нажимаете кнопку "Сохранить все изменения" (внизу страницы).
При выборе фотографии для привязки желательно выбирать ту из них, что была сделана во время короткой остановки или в движении - тогда точность будет наибольшей.
Поиск дублей фотографий
Добавляете вы в фотоальбом целую кучу фотографий - переносите в окно загрузки. Отвлеклись и повторяете загрузку. И вот выскакивает предупреждение - что такая же фотография уже есть на сайте.
Еще такое предупреждение может появиться, например, если ранее вами, а может и кем-то из участников сайта такая фотография была уже добавлена. Это позволяет вылавливать дубли и не плодить одни и те же фотографии. Согласитесь, ведь скучно просматривать одно и то же несколько раз.
Что дальше делать если такое предупреждение появилось? Либо не сохранять дубль фотографии - тогда фотография будет тут же удалена, либо проигнорировать предупреждение и загрузить фотографию.
Имейте ввиду, что в отличие от поиска похожих, поиск дублей не ошибается.
Поиск похожих картинок в альбоме
При просмотре фотогарфий в общем Альбоме, в Альбоме участника - есть строка похожих фотографий. Где можно увидеть близкие (иногда не очень) по тематике фотографии.
Загрузка фотографий Drag&Drop
Drag-and-Drop в переводе с английского буквально означает Тащи-и-Брось. Такой способ реализован на сайте и очень удобен, просматриваете вы свои фотографии и понравившиеся закидываете в Альбом область загрузки на сайт. Можно также выделить несколько фотографий и загрузить на сайт одним движением мышки.
Пример: открыт просмотрровщик изображений, в нем выделяем фотографию, удерживая левую внопку мыши, и перетаскиваем в область загрузки на сайт, отпускаем кнопку мыши.
И так далее с другими фотографиями - схватили-потащили-бросили.
И пока часть фотографий загружается, можно редактировать уже загруженные - нажав на "Показать".
Загрузка архивов ZIP с картинками внутри
В альбоме есть возможность загрузить zip-архив с фотографиями внутри, которые при загрузке архива распакуются и загрузятся уже картинками.
Перетаскиваем zip-архив в область загрузки, удерживая файл левой кнопкой мыши. Отпускаем кнопку мыши, после непродолжительной обработки zip-файла, начинают загружаться картинки.
Как сделать фотографию красивой?
В Фотоальбоме есть возможность сделать ваши фотографии лучше. Вот к примеру, приезжаете вы с путешествия, разглядываете фотографии, а некоторые не такие выразительные, как те пейзажи, что вы видели и снимали "на пленку". Грустно, но это поправимо, даже не имея навыков в фотошопе.
На сайте есть возможность сделать ваши фотографии красивее и выразительнее.
В редакторе фотографии есть кнопки: "Сделать красиво", "Сделать красиво и ярко", "Баланс белого". И нажимая их, можно добиться результата чтоб фотография стала более четче, ярче и выразительнее.
Можно импровизировать, сначала нажать кнопку "баланс белого", потом "сделать красиво", и т.п.
Если результат вас не устраивает, то всегда можно вернуть или на шаг назад, нажав кнопку "отменить" или же к первоначальному результату нажав в правой колонке редактора "Восстановить оригинальное изображение" .